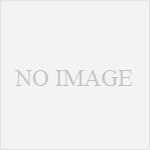記事投稿のマニュアルです
慣れるまでは
出来れば、この PC でこの記事を表示し
別の PC で 記事の投稿を行うとスムーに記事投稿ができます
http://yamayuri.ne.jp
をアクセス
3. 新しい記事の投稿
新しい記事を投稿するときは 左メニューか、
画面上部に在る 新規追加 をクリックします

・ 記事の書き方
こんな言葉で「検索されたらいいな」の単語を入れる
記事だけで、訪問者の知りたいこと全てを入れ込む
動画、画像、PDF、表 を入れる
・ 動画の入れ方
- 貼り付けるyoutube動画を表示する
- 共有するをクリック
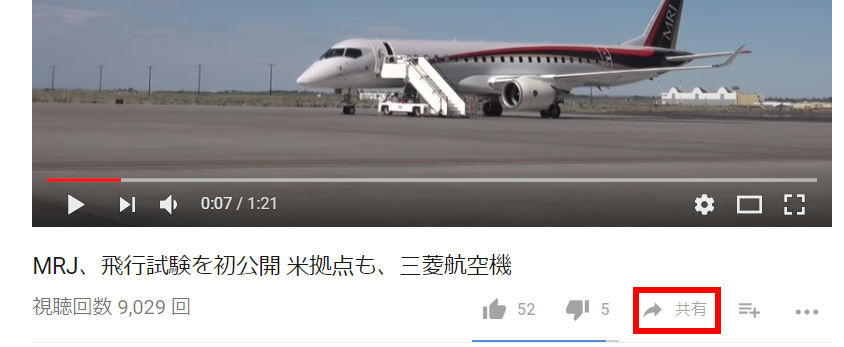
- コピーをクリック

- 記事に張り付ける url の後ろは空白にする事
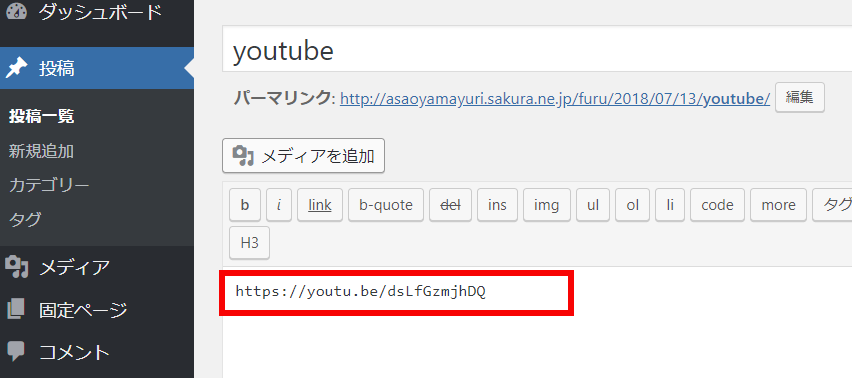
2. youtubeに自作動画をアップする
- gmail でログインし、youtubeをクリック

- +映写機をクリックし、動画をアップロードをクリック
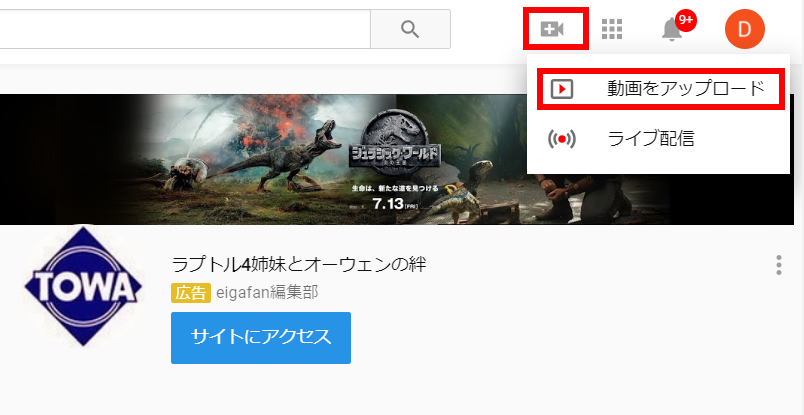
- アップロードする動画ファイルを選択


- 公開し、表示されたURLをコピーし記事に張り付ける

・ 画像、PDF の入れ方
記事の編集フィールドにカーソルをおいてから「メディアを追加」をクリックする

ここに画像・PDFがあれば、画像/PDFをクリックします
無かったら、 ファイルをアップロード をクリック

ここに 画像/PDFを ドラッグアンドドロップ するか
ファイルを選択 をクリック

ファイルマネージャーが表示されるので画像/PDFを選択してから、ファイルを開くをクリック

画像/PDFを選択してから{投稿に挿入」をクリック

画像をクリックして拡大画像を表示するには、
「リンク先」から「メディアファイル」を選択する
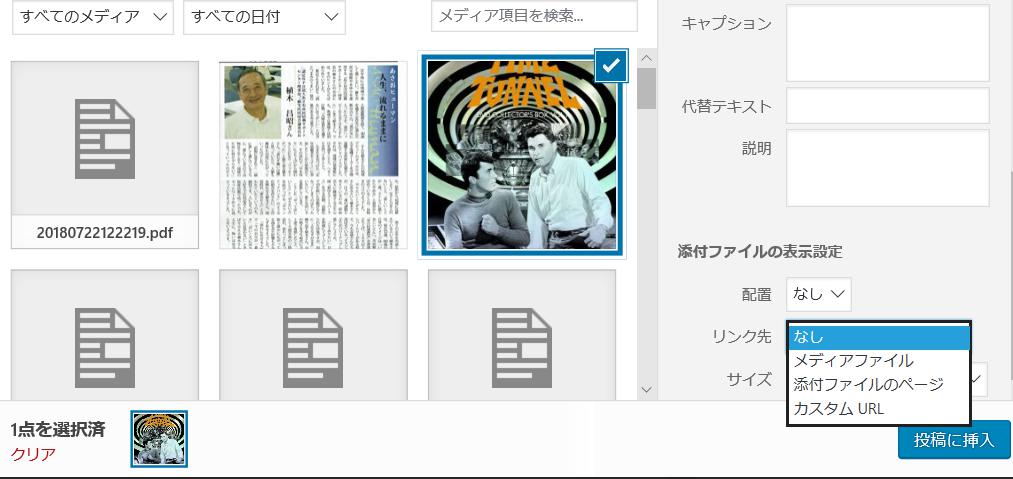
画像を挿入するときは「適切な画像サイズ」を選択してから{投稿に挿入」をクリック

画像 と PDF では挿入した時、スタイルが
異なります(上が PDF、下が 画像 です)

編集画面の下半分です。
ここで、アイキャッチ画像と カテゴリーの設定を行います

・ アイキャッチ画像を設定をします 区民講師、イベント 記事は必ず設定してください>
アイキャッチ画像を設定 をクリック

ここに画像があれば、画像をクリックします
無かったら、 ファイルをアップロード をクリック

ここに 画像を ドラッグアンドドロップ するか
ファイルを選択 をクリック

ファイルマネージャーが表示されるので画像を選択してから、ファイルを開くをクリック

画像を選択してから、「アイキャッチ画像を設定」をクリック

右下にアイキャッチャーが設定されました

・ カテゴリー設定 トップページに画像付きで表示 イベント、トピック、区民講師等で設定
新しく編集された記事順に15個表示します

カテゴリー「top」にチェック・マークを入れる

・ 通常記事のカテゴリー設定(全記事設定)
カテゴリーの種類は、今後追加していきます。
適切なカテゴリーチェック・マークを入れる